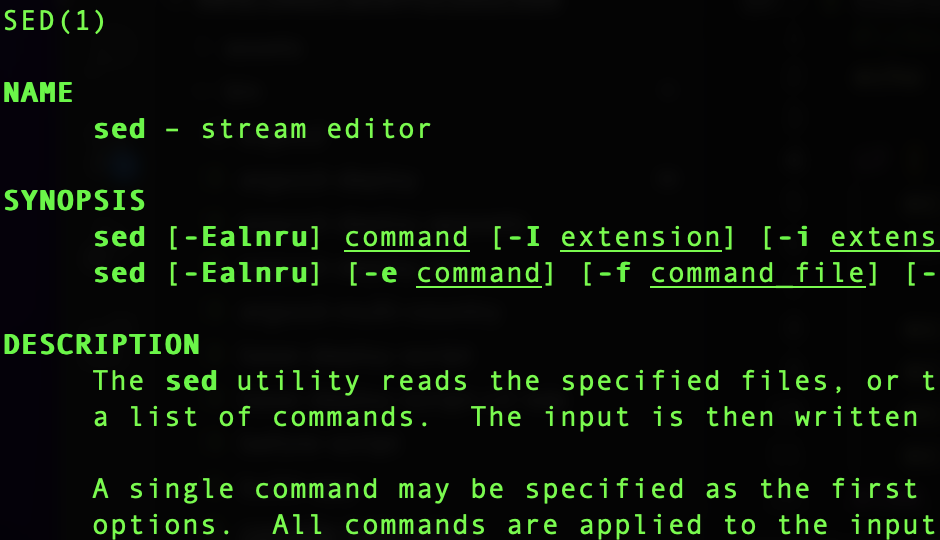From its official page, PostgreSQL is a powerful, open source object-relational database system with over 35 years of active development that has earned it a strong reputation for reliability, feature robustness, and performance. Version 15 was released on 2022-10-13 and builds on the performance improvements of recent releases with noticeable gains for managing workloads in both local and distributed deployments, including improved sorting. More information about the new features in this release are found on this release page.
In the brief guide, we are going to install PostgreSQL 15 on Rocky Linux 9 so that you can enjoy the improved performance that your applications will enjoy. Let’s Roll:
Step 1: Update and prepare your server
First and foremost, let us prepare our server to receive the goods that we want. To get that going, we will update the system and install a couple of packages we will need in this session. They include packages like an editor. Run the following commands:
$ sudo dnf update -y && sudo dnf install curl vim wget -y
Step 2: Install the repository RPM
$ sudo dnf install -y https://download.postgresql.org/pub/repos/yum/reporpms/EL-9-x86_64/pgdg-redhat-repo-latest.noarch.rpm
Step 3: Disable the built-in PostgreSQL module
In this step, we are going to disable the default module which will install a different version of Postgres if left unchecked.
$ sudo dnf -qy module disable postgresql
Step 4: Install PostgreSQL
When you are done disabling the default module, proceed and install PostgreSQL 15 client and server by running the command below:
$ sudo dnf install -y postgresql15-server
That will install the PostgreSQL server and client together with all other dependencies. When the installation process is complete, let us confirm the version of PostgreSQL installed using the command below:
$ psql --version psql (PostgreSQL) 15.0
Step 5: Initialize the PostgreSQL Database
Due to policies for Red Hat family distributions, the PostgreSQL installation will not be enabled for automatic start or have the database initialised automatically. To make your database installation complete, you need to initialise your database and make sure it starts at boot time. Let us therefore initialise the PostgreSQL database:
Run the command below:
$ sudo /usr/pgsql-15/bin/postgresql-15-setup initdb Initializing database ... OK
Next, we will enable Postgres server to start when we boot out machine. Run the following commands to enable and start the database server.
$ sudo systemctl enable postgresql-15 $ sudo systemctl start postgresql-15
I know what you are thinking, you can go ahead and check its status!
$ sudo systemctl status postgresql-15
● postgresql-15.service - PostgreSQL 15 database server
Loaded: loaded (/usr/lib/systemd/system/postgresql-15.service; enabled; vendor preset: disabled)
Active: active (running) since Fri 2022-10-21 16:32:54 CEST; 6s ago
Docs: https://www.postgresql.org/docs/15/static/
Process: 47251 ExecStartPre=/usr/pgsql-15/bin/postgresql-15-check-db-dir ${PGDATA} (code=exited, status=0/SUCCESS)
Main PID: 47256 (postmaster)
Tasks: 7 (limit: 11119)
Memory: 17.5M
CPU: 39ms
CGroup: /system.slice/postgresql-15.service
├─47256 /usr/pgsql-15/bin/postmaster -D /var/lib/pgsql/15/data/
├─47257 "postgres: logger "
├─47258 "postgres: checkpointer "
├─47259 "postgres: background writer "
├─47261 "postgres: walwriter "
├─47262 "postgres: autovacuum launcher "
└─47263 "postgres: logical replication launcher "
Step 6: Connect to PostgreSQL Database
Next, we will get to see how we shall connect to our database. For some context so that we do not get confused, when PostgreSQL is installed, a default database user called postgres is auto-created. This user has no password by default and hence none is passed during log in. So we will change into the “postgres” user first, then login like so
$ sudo su - postgres
Then login by running the following postgres command to login
$ psql
And you should be ushered into the database as follows:
psql (15.0) Type "help" for help. postgres=#
And now you can continue invoking your Postgres-related commands as well as perform queries at that terminal. But before that, you have already noticed that our server is not safe, we need to authenticate the “postgres” user so that no one can get access to the server just like that.
Step 7: Add a password to the postgres user
As a user with sudo privileges, run the following command to configure postgres user password:
$ sudo passwd postgres Changing password for user postgres. New password: <Enter-Password> Retype new password: <Re-Enter-Password> passwd: all authentication tokens updated successfully
Let us try changing into postgres user and you will be prompted for the password.
$ su - postgres Password: Last login: Fri Oct 21 16:39:47 CEST 2022 on pts/0
Run the client command:
$ psql psql (15.0) Type "help" for help. postgres=#
At this juncture, once you get to switch to postgres user, you can still be able to log into the PostgreSQL database without a password. So, let us change that, right.
While inside the database terminal, run the following query to alter the password:
postgres=# \password Enter new password for user "postgres": <Enter-Your-Password> Enter it again: <Re-Enter-Your-Password>
Step 8: Configure Postgres
We are going to allow login to our database from localhost or any other source that you are going to see fit. For that, we are going to edit the configuration file and make some modifications. Open up the configuration file and edit as follows:
$ sudo vim /var/lib/pgsql/15/data/pg_hba.conf ## CHAGE THE FOLLOWNG LINES. ## You can add extra hosts if you like local all all scram-sha-256 # IPv4 local connections: host all all 127.0.0.1/32 scram-sha-256
Hen restart the server
$ sudo systemctl restart postgresql-15
After that, let us try to login now
$ psql -U postgres --password -h 127.0.0.1 Password: psql (15.0) Type "help" for help. postgres=#
And there we have it!
Epilogue
We have been able to get the latest version of PostgreSQL which is version 15 at the time of writing this and you should be ready to use the server for your application needs. We hope it was as informative as possible and you enjoyed it. With no more to say, keep building amazing things for the world.